雷神电脑安装win7系统教程(使用雷神电脑安装win7系统,让你的电脑重焕生机!)
231
2024 / 05 / 29
在现代社会中,电脑已经成为我们生活中必不可少的工具。然而,随着时间的推移,操作系统会变得越来越缓慢,可能会出现各种问题。为了解决这些问题,许多人选择重新安装操作系统。本文将为您介绍如何使用U盘启动系统并进行系统安装,特别是针对雷神电脑的用户。

准备所需工具
1.U盘
为了进行系统安装,您需要准备一个容量适中的U盘。推荐使用8GB或更大容量的U盘。
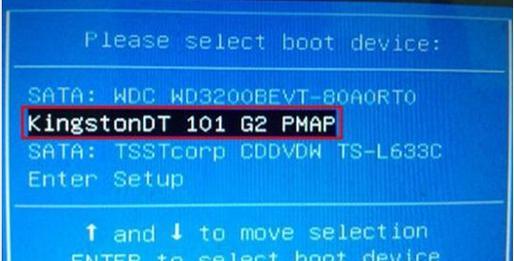
2.系统安装镜像文件
在进行系统安装之前,您需要下载并准备好相应的系统安装镜像文件。确保您下载的镜像文件与您希望安装的操作系统版本相匹配。
制作启动U盘
1.下载和安装制作工具
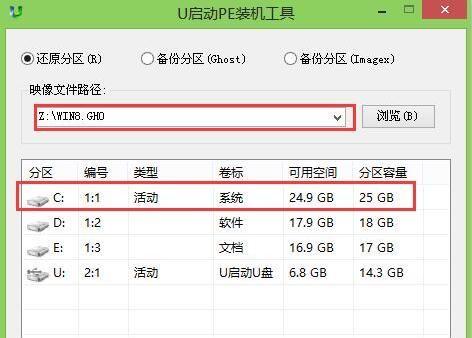
在制作启动U盘之前,您需要下载并安装一个专用的制作工具,如“WinToUSB”或“Rufus”。
2.运行制作工具
打开已安装的制作工具,插入U盘,并选择U盘作为目标设备。
3.选择系统安装镜像文件
在制作工具的界面上,选择您之前下载并准备好的系统安装镜像文件。
4.开始制作
点击“开始”按钮,等待制作过程完成。这可能需要一些时间,取决于您的系统和U盘的速度。
5.制作完成
当制作完成后,您将获得一个可启动系统的U盘。现在,您可以继续下一步——启动雷神电脑并进行系统安装。
设置雷神电脑启动顺序
1.关机并重新启动
将U盘插入雷神电脑的USB接口,关闭电脑并重新启动。
2.进入BIOS设置
在电脑重新启动的过程中,按下雷神电脑指定的按键进入BIOS设置界面。通常,这个按键是F2或Del键。
3.找到启动选项
在BIOS设置界面中,找到并进入“启动”选项。
4.设置启动顺序
在启动选项中,将U盘设置为首选启动设备。通常,您需要将U盘移动到列表的顶部。
5.保存并退出
保存您的设置并退出BIOS设置界面。在大多数雷神电脑上,您可以使用F10键来保存设置并退出。
启动雷神电脑并安装系统
1.重新启动电脑
关闭电脑并重新启动,确保U盘已插入。
2.开始系统安装
当雷神电脑重新启动时,它应该从U盘启动,进入系统安装界面。按照屏幕上的指示进行操作,选择适当的选项并开始系统安装过程。
3.完成系统安装
耐心等待系统安装过程完成,根据您的个人喜好和需求进行必要的设置。
通过使用U盘启动系统安装,雷神电脑用户可以轻松地解决系统问题或重新安装操作系统。在制作启动U盘之前,请确保准备好所需的工具和系统安装镜像文件。根据本文提供的步骤进行操作,顺利完成系统安装过程。祝您成功安装并使用新的操作系统!
