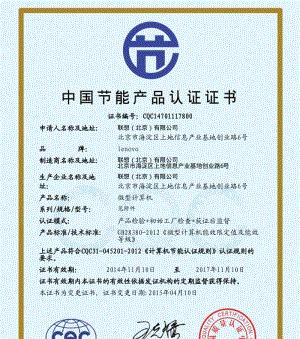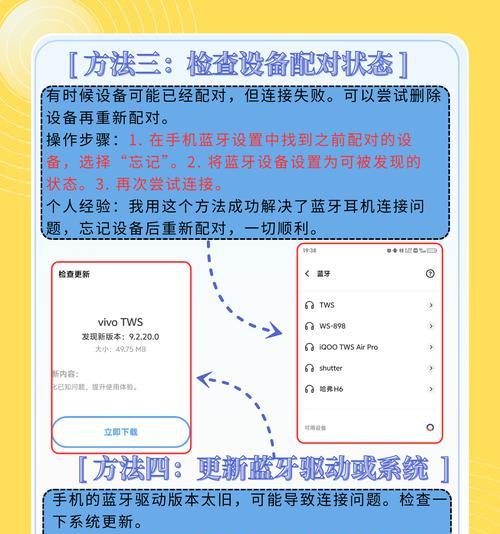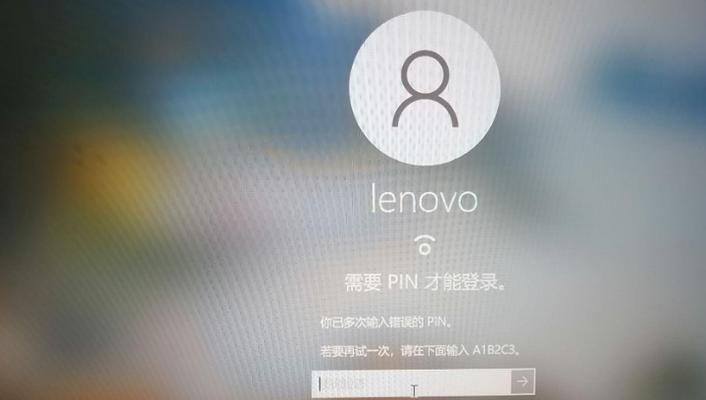Win10启动U盘教程(一步步教你如何使用U盘启动Win10系统)
在某些情况下,我们需要使用U盘来启动Windows10操作系统。比如我们需要进行系统恢复、安装新系统或者修复操作系统等。然而,对于一些不太熟悉计算机的用户来说,使用U盘启动Win10系统可能会感到困惑。本篇文章将以教程的形式,详细介绍如何使用U盘来启动Win10系统。

1.准备所需材料

在开始操作之前,我们需要准备一台工作正常的电脑,一根可用的U盘(容量不小于8GB),以及一个可用的Win10系统安装镜像文件。
2.下载和安装Rufus工具
Rufus是一个强大的免费工具,可以帮助我们创建可引导的U盘。在正式操作之前,我们需要先下载并安装这个工具。

3.插入U盘并打开Rufus
将准备好的U盘插入电脑的USB口,并打开之前安装好的Rufus工具。
4.选择U盘和Win10镜像文件
在Rufus界面中,首先需要选择正确的U盘,然后点击“选择”按钮选择之前准备好的Win10系统镜像文件。
5.设置分区方案和文件系统
在Rufus界面中,我们需要设置分区方案为MBR(BIOS或UEFI-CSM),文件系统可以选择NTFS或FAT32。
6.开始创建引导U盘
点击“开始”按钮后,Rufus将开始创建引导U盘,并在完成后给出提示。
7.将U盘插入需要启动的电脑
将制作好的引导U盘插入需要启动Win10系统的电脑的USB接口。
8.进入BIOS设置
在启动电脑时,按下对应的键(通常是Del、F2或者F12)进入BIOS设置界面。
9.调整启动顺序
在BIOS设置界面中,找到启动选项,并将U盘设为第一启动设备。
10.保存设置并重启电脑
保存设置后,重启电脑。电脑将从U盘启动,并进入Win10安装界面。
11.安装Win10系统
按照安装界面的指示,进行Win10系统的安装。
12.配置系统设置
在安装完成后,按照系统提示进行进一步的系统配置。
13.检查硬件驱动程序
为了确保系统正常运行,我们需要检查并安装正确的硬件驱动程序。
14.更新系统补丁
通过WindowsUpdate,更新系统并安装最新的补丁程序。
15.完成启动U盘的使用
通过以上步骤,我们成功使用U盘启动并安装了Win10系统,现在可以正常使用电脑了。
通过本文的教程,我们详细介绍了如何使用U盘启动Win10系统。希望这个教程对那些需要使用U盘启动Win10系统的用户有所帮助。使用U盘启动系统可能会有一些风险,请谨慎操作,并备份重要数据。