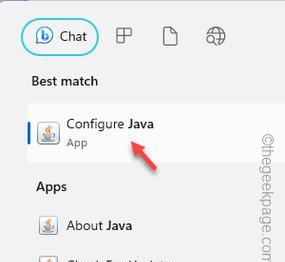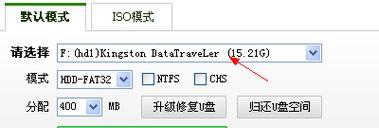使用硬盘UEFI安装Win7系统的教程(简明易懂的步骤,轻松安装Win7系统)
在现代计算机中,UEFI(统一可扩展固件接口)成为了替代传统BIOS的新一代固件标准。相比于传统的BIOS,UEFI拥有更强大的功能和更好的兼容性。但是,由于Win7系统发布时间较早,其对于UEFI的支持并不完善。然而,有时候我们还是需要在新型计算机上安装Win7系统。本篇文章将为大家介绍使用硬盘UEFI安装Win7系统的详细步骤。
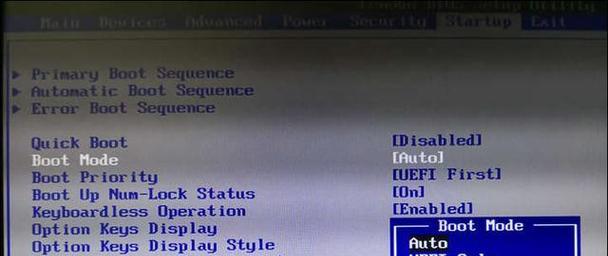
一:准备工作
在开始之前,首先需要准备一个能够引导安装镜像的U盘和一个已经分区并格式化为FAT32的硬盘。同时,确保你的计算机支持UEFI启动。
二:创建启动U盘
将U盘插入计算机后,打开电脑上的UEFI启动设置界面,找到U盘所在的设备,在启动顺序中将其排在第一位。保存设置后重启计算机,确保计算机能够从U盘启动。
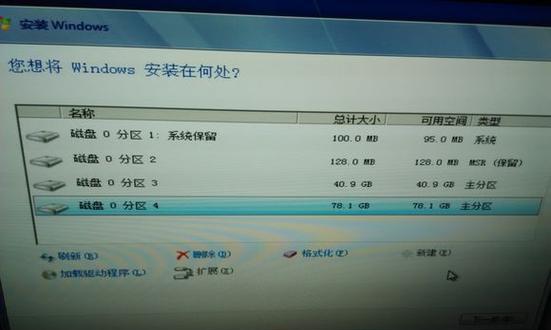
三:设置硬盘分区
重启计算机后,进入Win7安装界面。在安装类型选择界面中,点击“自定义(高级)”选项。在接下来的界面中,选择硬盘分区选项,并点击“新建”按钮。根据需求设置分区大小和数量。
四:格式化硬盘分区
选择一个你想要安装Win7系统的分区,点击“格式化”按钮。在弹出的对话框中,选择“NTFS”文件系统并进行格式化。
五:安装系统文件
选中刚才格式化的分区,并点击“下一步”按钮,开始安装Win7系统文件。等待安装过程完成。
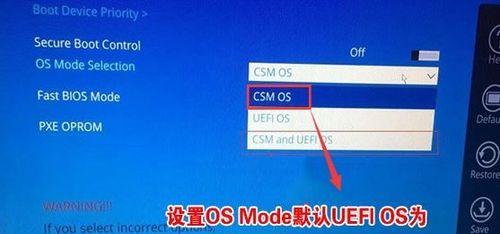
六:重启计算机
安装完成后,系统会提示你重新启动计算机。点击“是”按钮,等待计算机重新启动。
七:设置UEFI启动项
重启后,进入UEFI启动设置界面。找到刚才安装Win7系统的硬盘,在启动顺序中将其排在第一位。保存设置后重启计算机。
八:配置Win7系统
计算机重新启动后,会自动进入刚才安装的Win7系统。按照系统提示进行初始配置,包括设置用户账户、网络连接和更新等。
九:安装驱动程序
完成系统的初始化配置后,需要安装相应的硬件驱动程序,以保证计算机正常工作。通过官方网站或厂商提供的驱动程序安装工具进行驱动安装。
十:系统更新
在安装完驱动程序之后,还需进行系统更新,以获取最新的补丁和功能更新。打开控制面板,进入WindowsUpdate界面,点击“检查更新”按钮,并根据提示安装更新。
十一:安装常用软件
Win7系统安装完成后,需要根据个人需求安装一些常用软件,如办公软件、浏览器、杀毒软件等。可以通过官方网站或者第三方软件市场下载安装。
十二:个性化设置
为了提高使用体验,还可以进行一些个性化设置,如更改桌面壁纸、调整显示设置、设置电源选项等。
十三:备份系统
在完成以上的步骤后,建议对新安装的Win7系统进行备份。可以使用系统自带的备份工具或第三方备份软件来完成。
十四:常见问题解决
在安装过程中,可能会遇到一些常见问题,如无法启动、驱动不兼容等。可以在相关论坛或者官方网站查找解决方案,或者寻求专业人士的帮助。
十五:
通过本教程,我们了解了如何使用硬盘UEFI安装Win7系统的详细步骤。尽管Win7对UEFI的支持有限,但是按照本教程操作,你仍然可以在新型计算机上成功安装并使用Win7系统。记住在操作过程中保持耐心,遇到问题及时寻求帮助,相信你很快就能完成安装。祝你使用愉快!