如何添加网络打印机(简单步骤让您轻松连接打印设备)
在如今的数字化时代,打印机仍然是我们生活和工作中必不可少的设备之一。然而,传统的有线打印机连接方式已经无法满足人们对便捷性和灵活性的需求。相比之下,通过网络添加打印机可以实现多台电脑共享打印设备,极大提高工作效率。本文将为您详细介绍如何添加网络打印机,让您快速上手并享受到便利的打印体验。

一、确定网络打印机的型号和IP地址
在添加网络打印机之前,首先需要明确打印机的型号和IP地址。通常情况下,这些信息可以在打印机设备的屏幕上或者用户手册中找到。若无法找到,可以通过在打印机上按下特定按钮进入设置菜单来查看。
二、打开计算机设置菜单
在电脑屏幕左下角点击“开始”菜单,然后选择“设置”选项。接着,在设置窗口中点击“设备”选项,再选择“打印机和扫描仪”。

三、添加打印机
在打印机和扫描仪设置窗口中,点击“添加打印机或扫描仪”按钮。系统将自动搜索可用的打印设备。
四、选择网络打印机
在搜索结果列表中,找到您的网络打印机并点击选择。如果您不确定哪个是正确的打印设备,可以参考之前确认的型号和IP地址信息。
五、确认设置
系统会自动安装所需的驱动程序并完成网络打印机的添加过程。在此过程中可能需要一些时间,请耐心等待。
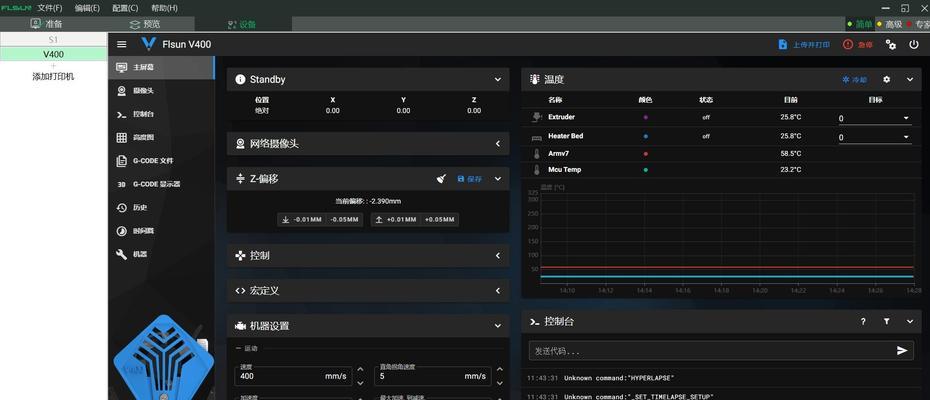
六、测试打印
添加成功后,您可以在打印机设置窗口中找到新添加的网络打印机。点击该打印机,并选择“打印测试页”进行测试。如果一切正常,测试页将会被成功打印出来。
七、设置默认打印机
如果您希望将新添加的网络打印机设置为默认打印设备,可以右键点击该打印机,选择“设为默认打印机”。
八、共享打印机
如果您希望其他电脑也能使用该网络打印机,可以在打印机设置窗口中右键点击该打印机,选择“共享”。
九、连接其他电脑
在其他电脑上重复步骤二至六,选择“添加网络、蓝牙或无线打印机”,然后系统会自动搜索可用的网络打印设备。在搜索结果中找到之前添加的网络打印机并选择即可。
十、使用高级设置
如果您需要进一步设置网络打印机,如修改打印偏好设置、添加打印机驱动程序等,可以右键点击该打印机,选择“打印机属性”。
十一、解决网络连接问题
如果在添加网络打印机的过程中遇到网络连接问题,可以检查网络连接是否稳定,确保电脑和打印机在同一局域网内,并尝试重新添加打印机。
十二、寻求技术支持
如果您尝试了上述方法仍然无法成功添加网络打印机,建议咨询相关厂商的技术支持部门或者查阅用户手册寻找解决方案。
十三、定期更新驱动程序
为了保持网络打印机的正常工作,建议定期更新打印机驱动程序。您可以在厂商官网上下载最新的驱动程序并进行安装。
十四、注意安全问题
在添加网络打印机时,务必注意网络安全问题。确保您的电脑和网络环境是可信任的,并通过设置强密码、限制访问权限等措施保护您的网络打印机。
十五、
通过以上简单步骤,您可以轻松添加网络打印机,并享受到打印设备的便捷共享。无论是在家庭环境还是办公场所,通过网络打印机的连接方式,您可以方便地从多台电脑上进行打印。遵循安全要求并定期更新驱动程序,您的打印体验将更加顺畅高效。


