使用yjok备份系统轻松保护你的数据(一键备份,数据无忧)
214
2025 / 07 / 24
在使用电脑时,我们经常会遇到系统崩溃、病毒入侵或意外删除文件等情况,因此备份系统成为了保护数据安全的重要手段之一。而Win10作为最新的Windows操作系统,其备份系统功能也十分强大。本文将为您详细介绍如何在Win10上备份系统,并提供操作步骤和技巧,确保您的数据安全。
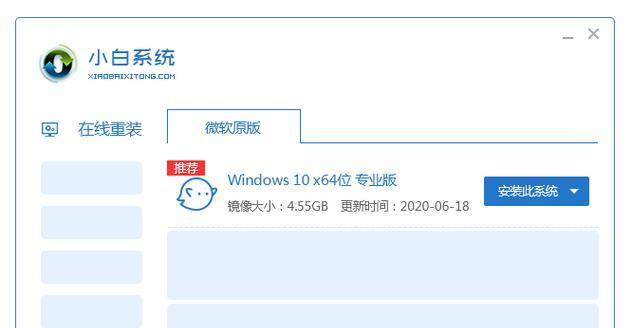
为什么需要备份系统?
备份系统是为了防范意外情况,保护重要数据不被丢失。无论是系统故障、病毒攻击还是硬件损坏,备份系统都可以帮助您迅速恢复到之前的状态,减少损失。
选择合适的备份工具
在Win10中,有多种备份工具可供选择,如系统自带的“文件历史记录”、“影像备份和还原”等工具,也可以使用第三方软件如EaseUSTodoBackup、AOMEIBackupper等。根据自己的需求和操作习惯选择合适的工具。
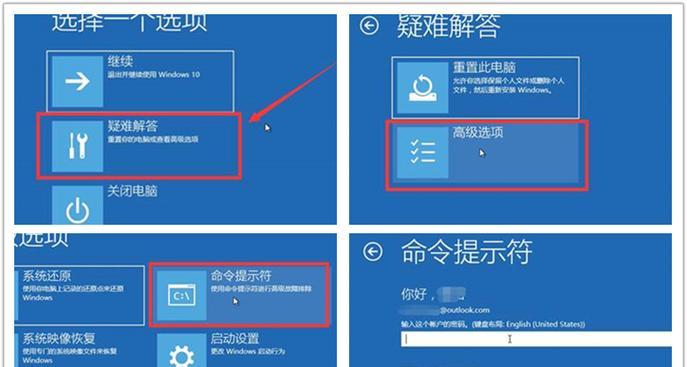
使用Win10自带备份工具进行系统备份
Win10自带的备份工具“文件历史记录”可以帮助我们备份系统。打开“设置”-“更新和安全”-“备份”界面,选择“添加驱动器”将备份目标设备连接到电脑,然后启用“文件历史记录”并设置备份频率。
使用影像备份和还原进行系统备份
如果需要备份整个系统,可以使用Win10自带的“影像备份和还原”功能。打开控制面板,选择“系统和安全”-“文件历史记录”-“高级设置”,在左侧选择“影像备份和还原”。
设置备份源和目标
在“影像备份和还原”界面中,选择要备份的驱动器作为备份源,然后选择备份目标设备。可以选择连接的外部硬盘、网络共享文件夹或者光盘等作为备份目标。
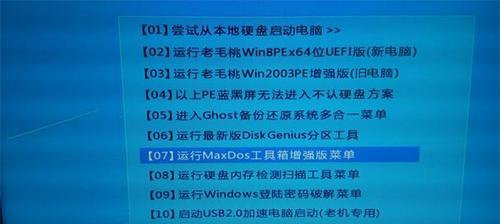
设置备份计划和选项
在设置备份计划时,可以选择完整备份或增量备份,根据实际需求进行设置。同时,还可以设置备份密码、压缩比例以及备份完成后的操作等选项。
开始进行系统备份
点击“开始备份”按钮即可开始备份系统。备份过程可能需要一段时间,请确保电脑处于稳定的电源和网络环境下,避免意外中断。
还原备份的系统
当系统出现问题需要还原时,可以使用Win10自带的“影像备份和还原”功能进行还原操作。打开控制面板,选择“系统和安全”-“文件历史记录”-“高级设置”,在左侧选择“影像备份和还原”,然后选择“系统还原”。
选择还原源和目标
在还原前,需要选择备份的源和目标。选择要还原的备份源,然后选择要还原到的目标设备。
开始进行系统还原
点击“开始还原”按钮即可开始进行系统还原。还原过程可能需要一段时间,请耐心等待。
备份系统的注意事项
在备份系统时,需要注意以下事项:确保备份设备有足够的存储空间;定期更新备份;备份前关闭杀毒软件,避免误报。
备份后的数据恢复
备份系统后,如果有文件丢失或被删除,可以通过“文件历史记录”等功能找回。同时,也可以使用数据恢复软件来恢复丢失的文件。
重要文件的额外备份
除了备份系统,对于重要的个人文件和资料,建议额外进行定期备份,以防止意外丢失。
备份系统的好处
备份系统可以帮助我们避免重要数据的丢失,保护数据安全;同时也方便我们迅速恢复系统,提高工作效率。
通过本文的介绍,我们了解了在Win10上备份系统的方法和步骤。备份系统可以保护数据安全,避免系统故障带来的损失,并且可以方便快速地恢复到之前的状态。选择适合自己的备份工具,定期备份系统,是保护个人数据安全的重要手段。
